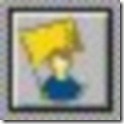First of all, DON’T BUY AN iPAD RIGHT NOW (Jan ’11). Reliable sources say that Apple will be announcing the next generation iPad in 3-4 weeks, and presumably will release the product in March.
I am still using paper charts for storage of pans and forms…and I’m really sick of it. I think that the final barrier has been the awkwardness for patients signing forms. Until 2010 the cleanest option was to hand patients an expensive, heavy tablet PC. However that was not without its problems. As much as I hate Apple, I really think that the iPad will be the device that finally sends medicine and dentistry into true paperless charting.
The advantages to the iPad are relatively light weight, are an impressive tech statement to patients, have great battery life, and have fantastic resale value (a 1-year old iPad usually sells on eBay for $100 less than purchase price. We don’t see this great resale value with Android devices). With 35 competing tablets introduced this week at CES, there will be a strong push toward this form factor for intermediate computing, and that’s nothing but good for us in the dental field.
Currently it looks like there are three different options for using an iPad in the dental offfice:
eCentral’s Kiosk
Dentrix already has the forms functionality working with the iPad. It requires an eCentral Kiosk subscription that is $50/mo. Once you are subscribed you can upload items from the Dentrix Questionnaire module for patients to complete at home or in your office using any type of PC. Because this is all handled as a web app, the user’s computer shouldn’t matter, however they have not worked out kinks in Android. With a Droid X and a Galaxy Tab, the forms do not render correctly (the virtual keyboard has an assortment of upper and lowercase letters, and borders are incorrect). As voiced earlier in this forum, the interface does NOT have a true signature. Rather, you type in initials and the transaction apparently is as legal as any other transaction that occurs on the internet (however this makes me a bit nervous because who is to say that one of our staff members didn’t go in and create a fake document for the patient). For me, though, the $100/mo cost is pretty hefty and is offputting. (the $100 includes unlimited text messaging to your patients, but we already use Google Voice and Autohotkey to send them for free). Dentrix ran all over the country last year doing $25 seminars that primarily served as sales pitches for eCentral. The message I got is that they stand to make a LOT of money getting us addicted to their service.
Pros: clean interface, seamless data importing into Family File (no double entry), simple.
Cons: lacks true signature. costs.
Correction (1/10/11): I apologize that my notes were incorrect. Kiosk is not a part of the communications manager, but rather a part of Website Manager. The $50/mo also includes the ability for patients to log in and check appointments, make payments, and more.
PDF Completion
One could put completable PDFs on their website. Patients then complete the document in their Adobe Reader and print it, bring it to your office, your office enters the necessary data, then scans it to Document Center. For patients who are in the office (most common scenario), they would use an iPad for forms completion using an iPad app for PDFs that allows signatures (you would buy a cheap stylus that works with capacitive touch screens). The completed form is then synced automatically from the app to a Dropbox account which is synced to the receptionists computer. She then enters necessary data and easily imports the completed PDF into Document Center.
Pros: Cheap, offers true, legal signature, online forms access for patients.
Cons: double entry, requires scanning step for pre-completed forms, ?Dropbox HIPAA compliance?
Remote Desktop
One could set up a couple of old computers that are expressly used for being remoted into by an iPad app. The staff member runs the remote app, and brings up the patient’s necessary questionnaires, hands them the iPad, and afterward, assists them in creating a signature in Dentrix Questionnaire Signatures.
Pros: Cheap, seamless data importing into Family File (no double entry).
Cons: No internet forms access, staff must be trained to access these machines and set it up for patients, additional, headless machines must be maintained (must have a Professional version of Windows, not Home), Security (patient could potentially access network from the iPad’s remote desktop application).
[Read more →]
Tags: Dentistry // 5 Comments »
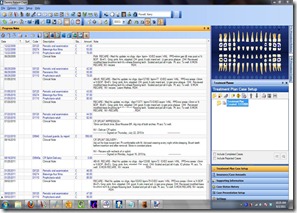 Fans of the newer versions of Dentrix’s Patient Chart know that the ability to move modules around is a great feature. We have set up slightly different views in hygiene rooms from the views in operative and administrative, and the flexibility Dentrix offers is much appreciated.
Fans of the newer versions of Dentrix’s Patient Chart know that the ability to move modules around is a great feature. We have set up slightly different views in hygiene rooms from the views in operative and administrative, and the flexibility Dentrix offers is much appreciated.