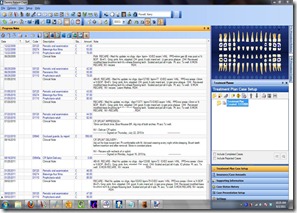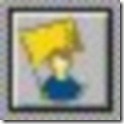Nintendo Opening Door for Apple TV
 While watching CES this week it is clear that the top trend in consumer electronics is the connected TV. Vendors know that customers really hate their cable boxes, and are trying to figure out ways to deliver internet content to TVs.
While watching CES this week it is clear that the top trend in consumer electronics is the connected TV. Vendors know that customers really hate their cable boxes, and are trying to figure out ways to deliver internet content to TVs.
So far there are products on the market like the Roku box, the Boxee box, and Apple TV. The other approach we’ve seen is services built into the TV, such as Yahoo Widgets. Apple fanboys are spilling over with giddiness about rumors of an Apple-branded TV with Apple TV built in, but this approach is hopelessly flawed. If your phone were as old as your TV, would you be happy? The television is a expensive monitor meant to last more than a decade, and in that time software advances will lap the abilities of the TV’s software multiple times over.
Clearly the external component box is what will win over the masses, but the key is getting critical mass into living rooms before content providers will choose this alternative delivery route over traditional cable or network delivery. The problem with Roku, Boxee, and so many others is that streaming shows and movies is all they do. They will never be accepted by Americans until the content is there, and the content won’t be there until the hardware is in place. Chicken meets egg.
Microsoft certainly is in place with 66 million XBox360s sold (worldwide). However as we’ve seen with Windows Media Center’s Internet TV offerings, Microsoft is completely incapable of making content deals with providers. iTunes, on the other hand, has much to offer, and makes Apple the most likely player to win this game. However Apple TV has only sold around 2 million units, and has completely flopped at getting into people’s living rooms. With Apple TV, the only draw is to buy TV shows that we already purchased from our cable company; tough sell.
The key to the XBox’s market penetration was games. People’s primary purchase intent with this device was to play games. However when they got home and realized streaming content from Netflix and others was available, they started doing more.
The big opportunity for Apple TV is coming in 2012. As the Nintendo Wii recently turned five years old, that company is looking forward to releasing its newest generation of Wii, the Wii U, in 2012. What the Wii U offers is a bulky, smart controller that contains a video screen. The concept is brilliant, allowing certain players to be privy to information that other players aren’t. However rumors swirl about a $600 price for this system, which only comes with one smart controller, a worthless device once it leaves the living room.
There is also this to consider: while Nintendo sold 89 million Wii’s, there have been 108 million iPhones sold, 40 million iPads sold, and 60 million iPod Touches sold. That’s over 200 million potential smart controllers already in people’s hands.
Consider this, too: one of the most popular XBox360 games is the Madden series, which sells around 1.5 million per year. However Rovio’s Angry Birds, the most successful smartphone game to date, has had over 500 million downloads so far. Just on Christmas Day (2011) alone there were 6.5 million Angry Birds downloads.
With so many potential gaming controller components already sold, all Apple has to do is introduce a better Apple TV that integrates iOS devices as controllers, and they have Nintendo’s number. If the Apple TV also features HDMI pass-thru capability, customers could gracefully switch between cable TV, games, streams without having to use the TV’s remote control to change inputs.
Nintendo’s pricey system looms on the horizon, opening the door wide open for Apple to not only take over the simple gaming market, but further that market position to become a major force with studios.